In iOS 11, the My Songs browser in GarageBand works together with the Files app to keep your songs up to date across all your iOS devices. To browse your songs when you have a song open:
- On your iPhone, tap , then tap My Songs.
- On your iPad, tap My Songs.
Apr 08, 2020 Add music, sound effects, and voiceover narration to your iMovie project on iPhone, iPad, iPod touch, and Mac. You can add sounds to your iMovie project—in addition to or in place of the sound recorded with your video clips—to create a fun and professional finished video. Run GarageBand on Mac, then click button at the top-right corner of the interface and all audio files including the converted Apple Music files will be shown on the right panel, and you can choose any one from the panel to start composing. To add a software instrument track of your very own, follow these steps: Click the New Track button (which carries a plus sign). GarageBand displays the New Track dialog. Jan 19, 2018 Share GarageBand for iOS songs or Music Memos to YouTube and Facebook You can use iMovie for iOS to share GarageBand songs or Music Memos created on your iPhone, iPad, or iPod touch to YouTube or Facebook.
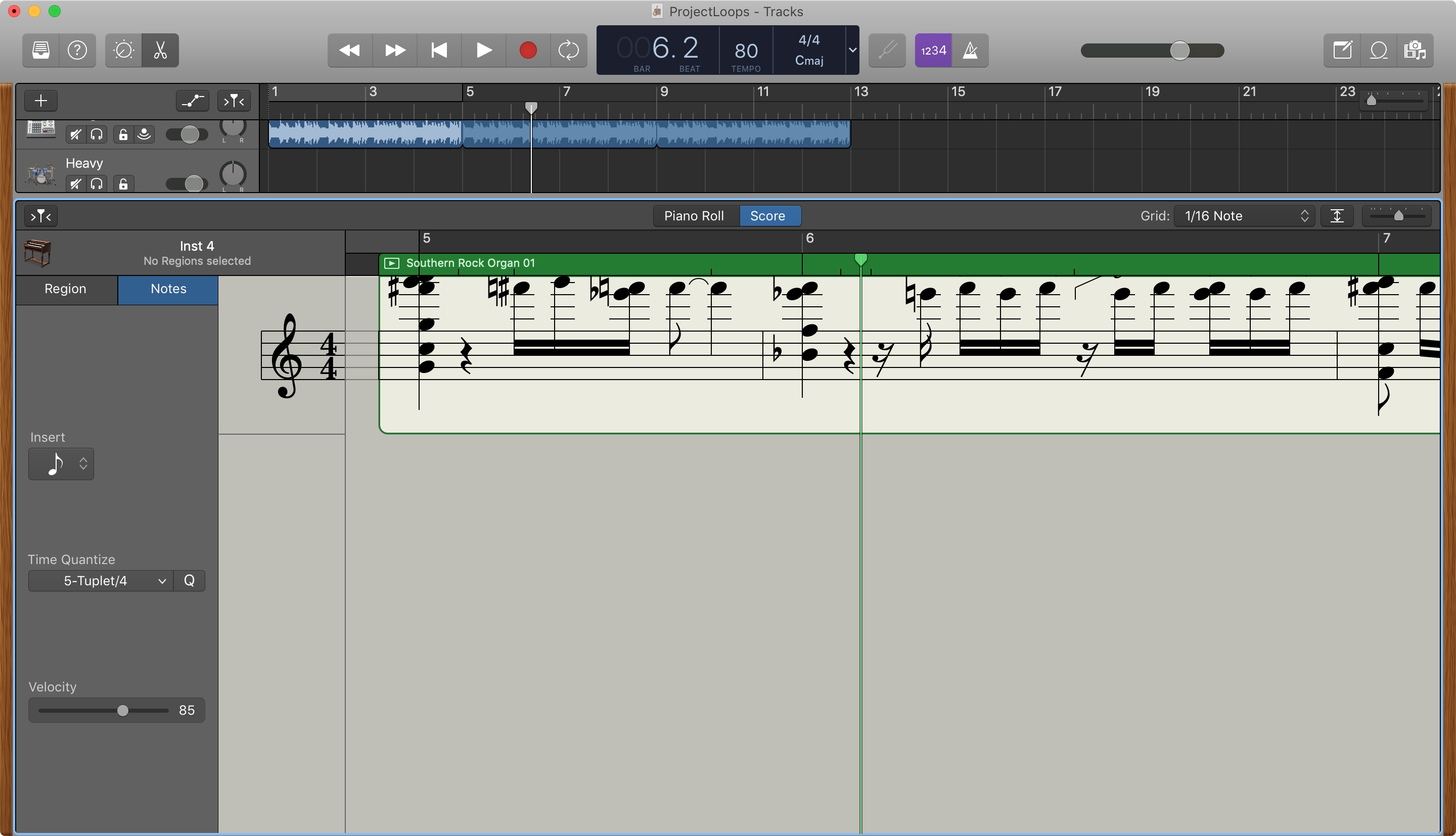
Browse songs
To browse locations where you've stored songs, tap Browse in the My Songs browser—you might have to tap more than once. In the Browse menu, tap a location to open it in the browser. Locations can include your device and iCloud Drive.
You can also browse your songs by doing any of the following:
- To see songs you’ve opened recently, tap Recents.
- To look for a specific song, tap in the Search field at the top of the window, then enter all or part of the name of the song.
- To sort songs by different criteria, tap Name, Date, Size, or Tag.
- To view the documents as thumbails or a list, tap .
- To see the documents that share a tag, tap a tag in the Browse menu.
If you’re creating a podcast and you want to add a series of still images that will appear on a video iPod’s screen (or on your web page), follow these steps: Click the View Media Browser button. Click the Photos button. GarageBand displays all the photos in your iPhoto Library and events. Jan 06, 2020 Open GarageBand on your iOS device, and open the song you want to add an audio file to. If necessary, tap to open the song in Tracks view. Tap to open the Loops browser. If a dialog appears asking if you want the files moved to the GarageBand File Transfer, tap Move Files. Tap Audio Files, then drag the file to the Tracks area in GarageBand.
Organize your songs with folders and tags
You can keep your songs organized by creating folders and storing songs in them. To create a folder:
- Tap Browse in the My Songs browser then tap a location.
- Swipe down, then tap .
- Name the new folder, then tap Done.
- To create a new song in that folder, open the folder, then tap Create Document. GarageBand automatically saves the song in that location until you move it.
You can also use tags to organize your songs and audio files. Tags make it easy to quickly find the song or other file you need.
Tag a song
- Tap Select, then tap the document thumbnail so a checkmark appears on it.
- Tap Share on your iPad, or tap on your iPhone, then tap .
- You can select an existing tag, or create your own. To create your own tag:
- Tap Add New Tag.
- Enter a name for the tag and select a color.
- Tap Add Tag. You can tag documents with the new tag, and the tag also appears in the Browse menu.
Manage tags
- Tap Browse to open the Browse menu, then tap Edit.
- Tap the name of an existing tag.
- Then enter the name of your new tag.
- Tap Done.
Manage songs
How To Add Music To Garageband On Mac Download
You can share, move, copy, and delete songs in the My Songs browser or the Files app. Tap Select, tap the document thumbnail so a checkmark appears on it, then tap the option you want at the bottom of the screen.
- To share a song, tap Share on your iPad, or tap on your iPhone, then choose how you want to share the song.
- To copy or move the song to another folder or location, tap Move on your iPad, or tap on your iPhone, select the new location, then tap Copy or Move. If you’re copying songs between locations from iCloud Drive to your device, a copy of the song remains in the original location.
- To delete a song, tap Delete on your iPad, or on your iPhone.
Work with audio files
If you want to use audio files in GarageBand for iOS 2.3, use iTunes File Sharing on your Mac or PC to add them to your iOS device. Then, access the files from the GarageBand File Transfer folder on your iOS device.
To add audio files to your device using iTunes File Transfer:
- Open iTunes on your Mac or PC.
- Connect your iPad or iPhone to your computer using the USB cable that came with your device.
- Click your device in iTunes. Get help if you can't find it.
- In the left sidebar, click File Sharing.
- Select GarageBand, then drag files from a folder or window onto the Documents list to copy them to your device.
If you’re upgrading to GarageBand for iOS 2.3 and have existing audio files on your device, GarageBand automatically moves the files to the GarageBand File Transfer folder after upgrading.
Add audio files to your song
After you've added the audio file to the GarageBand File Transfer folder, you can them add the audio file to your song.
- Open GarageBand on your iOS device, and open the song you want to add an audio file to.
- If necessary, tap to open the song in Tracks view.
- Tap to open the Loops browser. If a dialog appears asking if you want the files moved to the GarageBand File Transfer, tap Move Files.
- Tap Audio Files, then drag the file to the Tracks area in GarageBand.
Add audio files from a third-party cloud service
If you want to add audio files saved in a third-party cloud service or another location, copy them to the GarageBand File Transfer folder using the Files app.
How To Use Garageband On Mac
- Open Files app, then tap Browse.
- In the Browse menu, tap the location where the file is stored, then locate the file.
- Tap Select, then tap the file so a checkmark appears on the file.
- Tap Move, tap On My [device], then tap the GarageBand folder.
- Tap the GarageBand File Transfer folder, then tap Copy. You can now add the file to your song using the Loops browser in GarageBand.
How To Put Music Into Garageband Mac
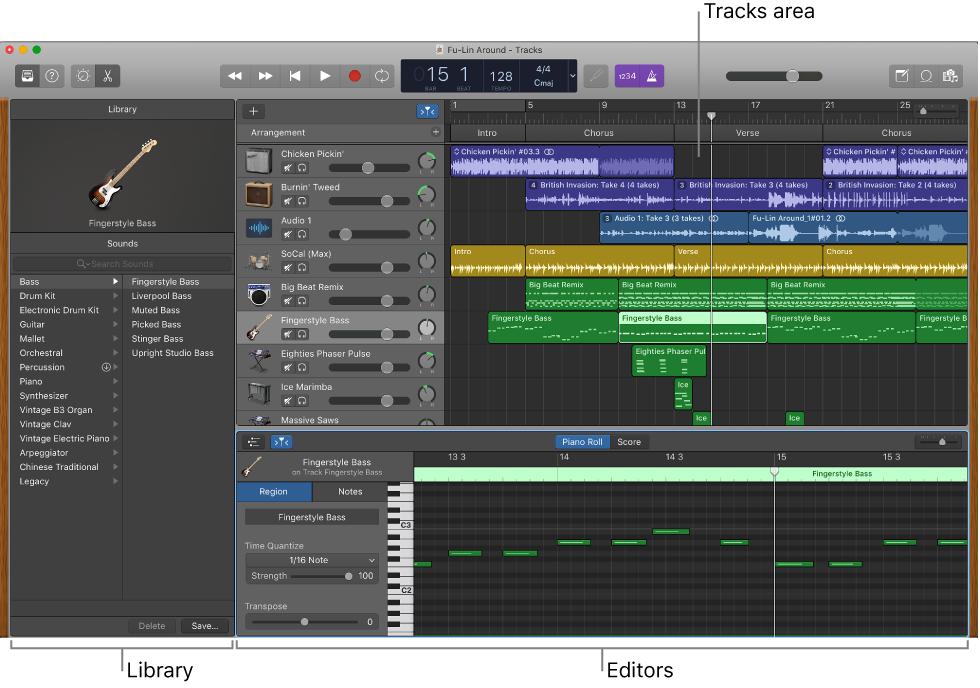
Learn more
- Learn more about using third-party cloud services with GarageBand for iOS.
GarageBand ’11 includes a Songwriting project (also available from the top-level New Project dialog). When you choose the Songwriting project, GarageBand presents you with a full set of four instrument tracks, plus a real instrument track for your voice. You’re instantly ready to start adding loops and recording your own voice!
How To Add Music To Garageband On Mac Free
You might notice two problems with your GarageBand window:
There’s no keyboard. You can record the contents of a software instrument track by “playing” the keyboard, clicking the keys with your trackpad. (As you might imagine, this isn’t the best solution.)
If you’re a musician, the best method of recording your own notes is with a MIDI instrument. For now, you can display the keyboard window by pressing Command+K. If the keyboard window is on the screen and you don’t need it, banish the window by clicking the Close button.
Even if you’re not interested in the “point-and-click” keyboard, GarageBand offers a musical typing keyboard, where you press the keys on your keyboard to simulate the keys on a musical keyboard. To display the musical typing keyboard window, press Shift+Command+K.
The example song has only one track. If you want to write the next classical masterpiece for Grand Piano, that’s fine. Otherwise, on the GarageBand menu bar, choose Track→Delete Track to start with a clean slate.
These are the five kinds of tracks you can use in GarageBand ’11:
Software instrument tracks: These tracks aren’t audio recordings. Rather, they’re mathematically precise algorithms that your Mac renders (or builds) to fit your needs. If you have a MIDI instrument connected to your Mac, you can create your own software instrument tracks.
Real instrument tracks: A real instrument track is an actual audio recording, such as your voice or a physical instrument without a MIDI connection. (Think microphone.)
Electric Guitar tracks: GarageBand includes a real instrument track especially made for an electric guitar, which allows you to use one of five different amplifiers and a number of stompboxes (those effect pedals that guitarists are always poking with their foot to change the sound of their instruments).
Podcast artwork track: You get only one of these; they hold photos that will appear on a video-capable iPod, iPhone, or iPad (or a window on your iWeb site) when your podcast is playing.
Video tracks: The video sound track appears if you’re scoring (adding music) to an iMovie movie. Along with the video sound track, you get a cool companion video track that shows the clips in your movie.
To add a software instrument track of your very own, follow these steps:
Click the New Track button (which carries a plus sign).
GarageBand displays the New Track dialog.
Click the Software Instrument icon and then click Create.
See all those great instruments in the Track Info pane on the right?
Choose the general instrument category by clicking it.
From the right column, choose your specific style of weapon, such as Rock Kit for an arena sound.
If you’re creating a podcast and you want to add a series of still images that will appear on a device’s screen (or on your iWeb page), follow these steps:

How To Use Garageband Ipad
Click the View Media Browser button.
Click the Photos button.
GarageBand displays all the photos in your iPhoto library and Events.
Drag an image from your iPhoto library in the media browser to the Track list.
The Podcast track appears at the top of the Track list, and you can add and move images in the list at any time, just like the loops that you add to your instrument tracks.
Comments are closed.