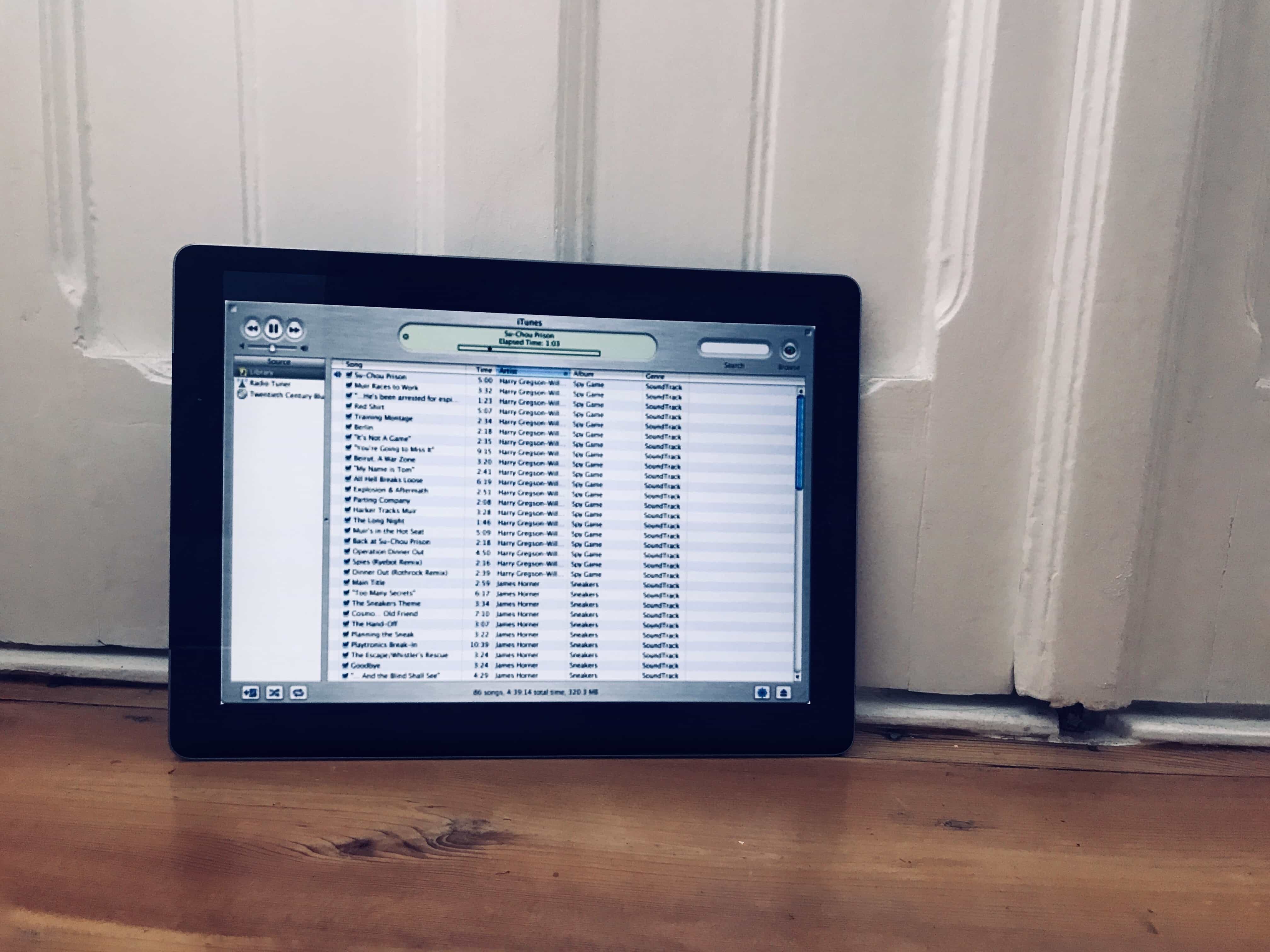
GarageBand User Guide for iPad
Import Loops In Garageband. Import an audio file. You can import an audio file from your computer into Tracks view. GarageBand for iPad supports uncompressed audio files with a 44.1 kHz sample rate and 16-bit depth (the standard for audio CDs). You can also import Apple Loops. Oct 16, 2019 When you’re making music in GarageBand, you may want to pull in other types of audio.Maybe you have a song in the Music app or an MP3 file in iCloud that you want to use in your tune. You can import music and audio files into GarageBand on both Mac and iOS and here’s how. Here's how: 1) First find or unzip your DOD loops package. Either Apple Loops or WAVs will work. 2) Plug in your iPad or iPhone and launch iTunes. 3) Click the 'Add' button and find the loops you want to import. 4) After adding the loops you will see them in the 'Documents' area for that app.
Garageband Ipad Tutorial
You can import audio and MIDI files from your computer and use them in your GarageBand song. You can add:
Audio files to an existing Audio Recorder or Amp track
MIDI files to an existing Keyboard or Drums track
Audio or MIDI files to new tracks
Audio or MIDI files to your song from iCloud Drive or your iPad using the Files app
When you import an audio file, it’s converted to a 44.1 kHz sample rate, 16-bit depth format if the original format is different. Imported audio files don’t follow tempo changes you make in GarageBand.
When you import a multitrack MIDI file, GarageBand creates a new Keyboard track for each track in the MIDI file. The total number of resulting tracks cannot exceed 32 tracks. You cannot add multitrack MIDI files to cells in Live Loops.
Import audio and MIDI files from your computer
On your computer, add the audio or MIDI files you want to import to the GarageBand File Sharing area in the Finder.
In GarageBand on your iPad, set the current song section to Automatic to import the entire audio or MIDI file; otherwise, only the portion of the file that fits the current song section is imported.
After importing the audio or MIDI file, you can make the song section longer, then resize the region so more of it plays.
Tap the Tracks View button to open Tracks view, then tap the Loop Browser button in the control bar.
A message appears asking if you want to move the audio or MIDI files to the GarageBand File Transfer folder.
Tap Move Files.
The files are moved to the GarageBand File Transfer folder.
To preview an audio file, tap it in the list. You can control the preview volume with the slider at the bottom of the list.
Drag an audio or MIDI file from the list to Tracks view. Align the left edge of the file with the bar or beat (on the ruler) where you want it to start playing.
A new region created from the audio or MIDI file is trimmed to the end of the current song section, unless the current song section is set to Automatic. You can make the song section longer or slow down the tempo, then resize the region so that more of it plays.
Free Apple Loops For Garageband
Sep 14, 2014 You cannot edit the movie in GarageBand, just use it for reference and copy the sound track to a different track, if you like. However, you can create a soundtrack by adding loops and recording sounds, etc, and when the sound track is ready, write it to the original movie file with 'File Movie Export Audio to Movie'. – went to the Apple Loops folder and dug down to the Apple Loops for Garageband folder – copied all the individual files inside that folder (i deliberately did not copy the folder itself) to a thumb drive – popped the thumb drive into my new MacBook Pro – with Garageband closed, using the same method as above, I made my way to the Apple. Aug 19, 2016 Hi, is it possible to import my GarageBand files created on my iPhone SE, into my fl studio 12, 64 bit fruity playlist? Note that I'm running fl on my Windows PC. If this is possible then I will continue using fl and upgrade to producer edition so that I can master my vocals also.

Import audio and MIDI files with the Files app
Set the current song section to Automatic to import the entire audio or MIDI file; otherwise, only the portion of the file that fits the current song section is imported.
After importing the file, you can make the song section longer, then resize the region so that more of it plays.
Tap the Tracks View button to open Tracks view, tap the Loop Browser button in the control bar, then tap Files.
Tap “Browse items from the Files app,” then locate and tap an audio or MIDI file to import it.
To preview an audio file, tap it in the list. You can control the preview volume with the slider at the bottom of the list.
Drag an audio or MIDI file from the list to Tracks view. Align the left edge of the file with the bar or beat (on the ruler) where you want it to start playing.
A new region created from the audio or MIDI file is trimmed to the end of the current song section, unless the current song section is set to Automatic. You can make the song section longer or slow down the tempo, then resize the region so that more of it plays.
Import audio and MIDI files using Slide Over
Set the current song section to Automatic to import the entire audio or MIDI file; otherwise, only the portion of the file that fits the current song section is imported.
After importing the file, you can make the song section longer, then resize the region so that more of it plays.
Swipe up twice from the bottom edge of the screen.
The Dock appears.
In the Dock, touch and hold the Files app, drag it towards the upper-right corner of the screen, then let go.
A Slide Over window opens.
Locate the audio or MIDI file you want to import. If the file is in iCloud Drive, tap the Download button to download it before importing.
Touch and hold the file, then drag it from the Slide Over window to Tracks view. Align the left edge of the file with the bar or beat (on the ruler) where you want it to start playing.
A new region created from the audio or MIDI file is trimmed to the end of the current song section, unless the current song section is set to Automatic. You can make the song section longer or slow down the tempo, then resize the region so that more of it plays.
Welcome to the Apple Support Communities. I understand from your post that you would like to know how to import songs to GarageBand from your iTunes library. I am happy to help you with this.
The following article details how to use the Media Browser to search for, play, and import the songs found in your iTunes Library into GarageBand. Make sure you're clicking on the 'iTunes' category or 'Music' sub-category to see the songs listed in the bottom pane:
GarageBand for Mac: Use the Media Browser
Let us know if you have further questions.
Have a fantastic day!
How To Add Loops To Garageband Ipad
Dec 4, 2017 2:00 PM
Comments are closed.