GarageBand User Guide for iPad
Oct 16, 2019 Import iOS songs or Music Memos in GarageBand on Mac. Open your song in GarageBand on Mac and then follow these steps to import iOS songs or Music Memos saved in iCloud. 1) Click File from the menu bar and put your cursor over iCloud. 2) Select either Import GarageBand for iOS or Import Music Memos File in the pop-out menu. May 09, 2016 Faasoft GarageBand Audio Converter has been improved for many years that just cannot seem to get the best in converting GarageBand exported audio to WAV, MP3, DTS Digital Surround Audio, AC3, ALAC, FLAC, SUN AU, M4A, MP2, OGG, RA, WMA, etc.
You can import audio and MIDI files from your computer and use them in your GarageBand song. You can add:
- Import the MP3 audio files to iTunes and turn on the option of 'iCloud Music Library' by clicking 'Edit' 'Preferences'. Then the songs can be accessed from any Apple devices. Launch GarageBand, click the 'Loop Browser' icon, it will should you the songs which are available to import. Just pick up the one you like to import.
- ICloud GarageBand everywhere. Tweak your tracks. On any device. ICloud allows you to keep your GarageBand sessions up to date across all your iOS devices. Using iCloud Drive, you can import song sketches to your Mac and take them even further, then share your finished piece on any of your devices.
Audio files to an existing Audio Recorder or Amp track
MIDI files to an existing Keyboard or Drums track
Audio or MIDI files to new tracks
Audio or MIDI files to your song from iCloud Drive or your iPad using the Files app
I'm trying to import the m4a files that iTunes synchronized from the Voice Memo app, but the files are not showing up in the GarageBand app in iOS when I open it. Any idea how to import these sound. Jan 31, 2018 To add m4r to iPhone without computer, download GarageBand on your iPhone firstly and make sure a song or sound clip in m4r format is available to use. Step 1 Open GarageBand and tape the + and “Create New Song”. When prompted with the recording type, select AUDIO RECORDER.
When you import an audio file, it’s converted to a 44.1 kHz sample rate, 16-bit depth format if the original format is different. Imported audio files don’t follow tempo changes you make in GarageBand.
When you import a multitrack MIDI file, GarageBand creates a new Keyboard track for each track in the MIDI file. The total number of resulting tracks cannot exceed 32 tracks. You cannot add multitrack MIDI files to cells in Live Loops.
Import audio and MIDI files from your computer
On your computer, add the audio or MIDI files you want to import to the GarageBand File Sharing area in the Finder.
In GarageBand on your iPad, set the current song section to Automatic to import the entire audio or MIDI file; otherwise, only the portion of the file that fits the current song section is imported.
After importing the audio or MIDI file, you can make the song section longer, then resize the region so more of it plays.
Tap the Tracks View button to open Tracks view, then tap the Loop Browser button in the control bar.
A message appears asking if you want to move the audio or MIDI files to the GarageBand File Transfer folder.
Tap Move Files.
The files are moved to the GarageBand File Transfer folder.
To preview an audio file, tap it in the list. You can control the preview volume with the slider at the bottom of the list.
Drag an audio or MIDI file from the list to Tracks view. Align the left edge of the file with the bar or beat (on the ruler) where you want it to start playing.
A new region created from the audio or MIDI file is trimmed to the end of the current song section, unless the current song section is set to Automatic. You can make the song section longer or slow down the tempo, then resize the region so that more of it plays.
Import audio and MIDI files with the Files app
Set the current song section to Automatic to import the entire audio or MIDI file; otherwise, only the portion of the file that fits the current song section is imported.
After importing the file, you can make the song section longer, then resize the region so that more of it plays.
Tap the Tracks View button to open Tracks view, tap the Loop Browser button in the control bar, then tap Files.
Tap “Browse items from the Files app,” then locate and tap an audio or MIDI file to import it.
To preview an audio file, tap it in the list. You can control the preview volume with the slider at the bottom of the list.
Drag an audio or MIDI file from the list to Tracks view. Align the left edge of the file with the bar or beat (on the ruler) where you want it to start playing.
A new region created from the audio or MIDI file is trimmed to the end of the current song section, unless the current song section is set to Automatic. You can make the song section longer or slow down the tempo, then resize the region so that more of it plays.
Import audio and MIDI files using Slide Over
Set the current song section to Automatic to import the entire audio or MIDI file; otherwise, only the portion of the file that fits the current song section is imported.
After importing the file, you can make the song section longer, then resize the region so that more of it plays.
Swipe up twice from the bottom edge of the screen.
The Dock appears.
In the Dock, touch and hold the Files app, drag it towards the upper-right corner of the screen, then let go.
A Slide Over window opens.
Locate the audio or MIDI file you want to import. If the file is in iCloud Drive, tap the Download button to download it before importing.
Touch and hold the file, then drag it from the Slide Over window to Tracks view. Align the left edge of the file with the bar or beat (on the ruler) where you want it to start playing.
A new region created from the audio or MIDI file is trimmed to the end of the current song section, unless the current song section is set to Automatic. You can make the song section longer or slow down the tempo, then resize the region so that more of it plays.
Looking for a way to add m4r to iPhone without computer? Read the guide to know a new alternative to directly add m4r to iPhone X/8/7/6s without using your computer.
Common iPhone Data Tips
iPhone Video & Music Tips
iPhone Photo Tips
iPhone Contact Tips
Everybody knows that the ringtone selections are limited on iPhone. You might be looking for ways to add your own customized ringtones to iPhone. Previously, iTunes is a way to go although it is complicated. You need to copy the music file to computer, crop and convert it to AAC format via iTunes, change its file extension from m4a to m4r format, and finally sync it from iTunes to iPhone as a ringtone. But the latest iTunes 12.7.3 has removed the tone and app tab, namely, you can no longer use iTunes on computer to add m4r to iPhone.

Is it possible to put m4r on iPhone without iTunes or even without computer? The GarageBand project is recommended. In the post below, we share the detailed instructions to use GarageBand to directly add m4r to iPhone without computer.
How to Add M4r to iPhone X/8/7/6s without Computer
To add m4r to iPhone without computer, download GarageBand on your iPhone firstly and make sure a song or sound clip in m4r format is available to use.

Step 1. Open GarageBand and tape the + and “Create New Song”. When prompted with the recording type, select AUDIO RECORDER.
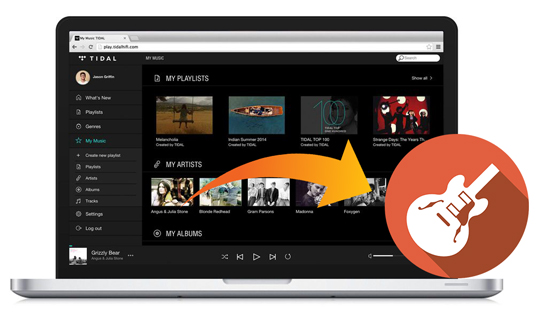
Step 2. Once you have your new song project, switch to track view instead of the recording interface by tapping the multitrack button.
Step 3. Hit the loop icon in the top right corner, choose Music if you downloaded it (or synced it) through the Music app. Or choose Audio Files if your m4r song file is in Files (iCloud Drive, Dropbox).
Step 4. Navigate to your source audio, press and hold, and drag the song or audio file to the track in GarageBand. Trim and cut songs as you like and remember that ringtones should be limited to 30 seconds.
Step 5. Hit the upside-down triangle in the top left corner and return to the “My Songs” list. This will save your project and get it ready to export.
Add M4r to iPhone without Computer
Step 6. Press and hold on the project (likely called “My Songs”) until it enters wiggle mode. Press the share icon in the top left to bring up the share sheet. Tap “Ringtone” to start the export process.
Step 7. Do as the prompt to name the track, which will be displayed in settings when selecting your ringtone. Then click the Export button.
Step 8. Go to Settings > Sound & Haptics > Ringtone to check the new ringtone you just added to iPhone.
Add M4r to iPhone without Computer
You might expect to be able to swipe to delete it from the Sounds screen. Unfortunately, this is not the case. To delete a custom ringtone you have made, you have to use the GarageBand again. Here we share another tool to delete ringtones and better manage your ringtones.
Import M4a Garageband Ipad To Iphone
Bonus Tip: How to Manage Ringtones on iPhone
AnyTrans for iOS helps you manage the ringtones on your iOS devices easily. With AnyTrans for iOS, you can delete unwanted ringtones, and even transfer ringtones to computer & iTunes, between iOS devices.
The Bottom Line
As the name suggests, AnyTrans for iOS is a comprehensive file and data manager for iPhone, iPad or iPod, not only available to manage ringtones on iDevices, but also enables you to transfer other content like photos, contacts, messages, videos, notes, call history, etc. Get it installed to explore more >
Import M4a Garageband Ipad Free
Product-related questions? Contact Our Support Team to Get Quick Solution >
Comments are closed.